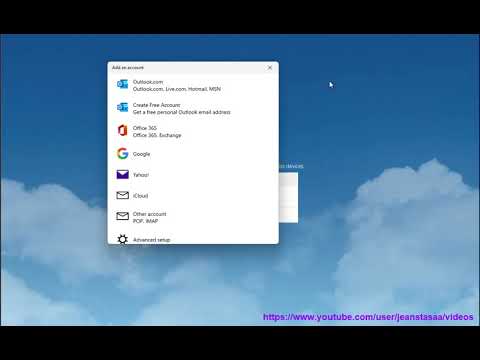
I. Вот 3 способа включить полноэкранный режим для приложений Windows 11:
1. Используйте сочетание клавиш Windows Shift Enter.
2. Нажмите три точки в правом верхнем углу окна приложения и выберите / «Полный экран»./.
3. Щелкните правой кнопкой мыши приложение на панели задач и выберите / «Полный экран»./.
После включения полноэкранного режима вы можете выйти из него, нажав ту же комбинацию клавиш или щелкнув три точки в правом верхнем углу окна приложения и выбрав / «Выйти из полноэкранного режима».
II. Вот некоторые плюсы и минусы использования полноэкранного режима для приложений Windows 11:
Плюсы:
Полноэкранный режим поможет вам сосредоточиться на используемом приложении и не отвлекаться.
Полноэкранный режим может сделать ваши приложения больше и более захватывающими.
Полноэкранный режим может быть полезен, когда вы одновременно работаете с несколькими приложениями.
Минусы:
Полноэкранный режим может скрыть некоторые функции ваших приложений, например панели инструментов и меню.
Полноэкранный режим может затруднить переключение между приложениями.
Полноэкранный режим может быть неудобен для некоторых людей, особенно если у них большие мониторы.
В конечном счете, использовать или нет полноэкранный режим — это личное решение. Следует учитывать как плюсы, так и минусы, и лучший вариант для вас будет зависеть от ваших индивидуальных предпочтений и потребностей.
iii. Вот несколько возможных решений, как исправить неработающий полноэкранный режим в Windows:
1. **Проверьте настройки дисплея.** Убедитесь, что на вашем дисплее установлен полноэкранный режим. Это можно сделать, выбрав **Пуск** – **Настройки** – **Система** – **Экран**, а затем перетащив ползунок в разделе **Масштаб и макет** на **100%*. * параметр.
2. **Обновите графические драйверы.** Убедитесь, что у вас установлены последние версии драйверов для вашей видеокарты. Вы можете загрузить последние версии драйверов с веб-сайта производителя вашей видеокарты.
3. **Запустите средство устранения неполадок совместимости.** Средство устранения неполадок совместимости поможет устранить проблемы с запуском программ в полноэкранном режиме. Чтобы запустить средство устранения неполадок совместимости, выполните следующие действия:
1. Откройте **Панель управления**.
2. Нажмите **Устранение неполадок**.
3. Нажмите **Все средства устранения неполадок**.
4. Прокрутите вниз и нажмите **Устранение неполадок совместимости программ**.
5. Нажмите **Далее**.
6. Выберите программу, с которой у вас возникли проблемы, и нажмите **Далее**.
7. Выберите вариант **Попробовать рекомендуемые настройки** и нажмите **Далее**.
8. Следуйте инструкциям на экране, чтобы завершить устранение неполадок.
4. **Запустите игру в оконном режиме.** Если игра не работает в полноэкранном режиме, попробуйте запустить ее в оконном режиме. Для этого щелкните правой кнопкой мыши по ярлыку игры и выберите **Свойства**. Затем перейдите на вкладку **Совместимость** и установите флажок **Запускать эту программу в режиме совместимости**. Выберите **Windows 7** из раскрывающегося списка и нажмите **ОК**.
5. **Отключите полноэкранную оптимизацию.** Некоторые игры могут работать некорректно в полноэкранном режиме, если полноэкранная оптимизация включена. Чтобы отключить полноэкранную оптимизацию, выполните следующие действия:
1. Щелкните правой кнопкой мыши ярлык игры и выберите **Свойства**.
2. Затем перейдите на вкладку **Совместимость** и установите флажок **Отключить полноэкранную оптимизацию**.
3. Нажмите **ОК**.
6. **Обновите версию Windows.** Убедитесь, что у вас установлена последняя версия Windows. Проверить наличие обновлений можно, выбрав **Пуск** – **Настройки** – **Обновление и безопасность** – **Центр обновления Windows**.
7. **Удалите все недавно установленные программы.** Если вы недавно установили какие-либо новые программы, попробуйте удалить их и посмотреть, решит ли это проблему.
8. **Свяжитесь с разработчиком игры.** Если вы попробовали все вышеперечисленные решения, но проблема по-прежнему не устранена, вы можете обратиться за помощью к разработчику игры.
Пожалуйста, воспользуйтесь возможностью подключиться и поделиться этим видео со своими друзьями и семьей, если вы считаете его полезным.

No Comments